Androidアプリの開発を今までEclipseベースの開発環境で開発してきました。
しかし、最近GoogleがAndroid Studioの方に力を入れていて、Eclipseはプラグインだけの提供になったこともあって、今後のことを考えると、EclipseからAndroid Studioの方に移行した方がいいのかなと薄々思いつつも、今までは何となくこのままでいいかと思い、使い慣れたEclipseを使い続けていました。
でも、4月になって年度が変わったこともあり、これを機会にAndroid Studioに移行しようと決断しました。
そんなわけで、Android Studioをインストールしたわけですが、初めて使う開発環境なので、当然戸惑います。
とりあえず、使い方をマスターしようと思い、簡単なアプリを作ってみたのですが、結構戸惑いました。
今回は、EclipseからAndroid Studioに移行して困ったことをいくつか書いてみたいと思います。
1.Android Studioはプロジェクト単位
Eclipseの場合は、ワークスペースの中にプロジェクトを置くような開発形式でした。
そのため、複数のプロジェクトを一つの開発環境で開発することができました。
(例えば、メインプログラムと、共通で呼び出されるjarプロジェクトを一つのワークスペースに置くことで一緒に開発できます。)
しかし、Android Studioの場合はプロジェクト単位で起動するようです。
従って、別のプロジェクトは、別のAndroid Studioで起動されるみたいです。(何かいいやり方があるのかな?)
まあ、Androidアプリ開発の場合は、複数のプロジェクトを作成することはあまりないので、一つのプロジェクトでも別に構わないとは思います。
2.プロジェクトの構成が違う。
同じAndroidプロジェクトでもEclipseとAndroid Studioでプロジェクトの構成が若干異なります。
まあ、これも今のところは問題ありません。
もっと開発を行なえば、色々戸惑いも出てくるのかもしれませんが・・・
3.AndroidManifest.xmlの変更はXMLを直接編集する
これが一番面倒かもしれません。
Eclipseの時は、GUIである程度設定できるようになっていましたが、Android Studioの場合はXMLを直接編集するしかないようです。
XMLのコード補完機能は充実していますが、XMLの階層を完全に把握できているわけでもないので、どの階層に指定を行なうのかあやふやな場合は結構苦労するかもしれません。
あと、メニューもXMLベースで編集するしかないようです。
なんか便利なプラグインでもあるのかもしれないので調べてみますが、デフォルトではXMLを編集するしかないようです。
4.getterやsetterのコード生成
Javaの場合、フィールドを直接参照しないで、getterやsetterを使ってアクセスする方式が使われますが、いちいち自分で追加するのは面倒です。
Eclipseの場合は、メニューの「ソース」から「getterおよびsetterの生成」を選択することで作れますが、Android Studioにはそれらしきメニューは見当たりませんでした。
色々と調べてみたら、どうやら右クリックメニューで「Generate」を選択した後、一覧から「Getter and Setter」を選択することで作成できるようです。
どちらも、カーソル位置にコードを追加するので、コード生成を行う時はカーソル位置に注意する必要があります。
5.serialVersionUIDの生成方法
シリアライズしたクラスを作成する場合、serialVersionUIDを指定する必要があります。
Eclipseの場合は、ないとクラス名に警告が表示されます。
そこにカーソルを合わせる、メニューが表示されます。
そこで、「生成シリアルバージョンIDの追加」を選択したら、Eclipseが自動的にserialVersionUIDを生成してくれます。
しかし、Android Studioの場合は、どこで生成するのか、最初よくわかりませんでした。
色々調べた結果、どうやらデフォルトではできなくて、色々とインストールする必要があることがわかりました。
(1)メニューの「File」-「Setting」で設定画面を表示します。
(2)Inspectionsを選択して、右側の一覧からSerialization issueを選択して、その下にある「Serializable class without ‘serialVersionUID」にチェックを入れます。
(3) Pluginsを選択して、「Browse repositories…」ボタンをクリックします。
一覧の中から、「GenerateSerialVersionUID」を選択してインストールします。
プラグインインストール後は、Android Studioの再起動が要求されるので、素直に再起動します。
再起動後、右クリックで「Generate」を選択すると、一覧に「SerialVersionUID」が表示されるので、それを選択すればserialVersionUIDが生成されるようになります。
とりあえず、現状で気づいた点はこれくらいです。
まだ簡単なアプリを一つ作っただけなのでこの程度なのかもしれませんが、今後も色々迷うことがでてきたら、ここに書いて行こうと思います。
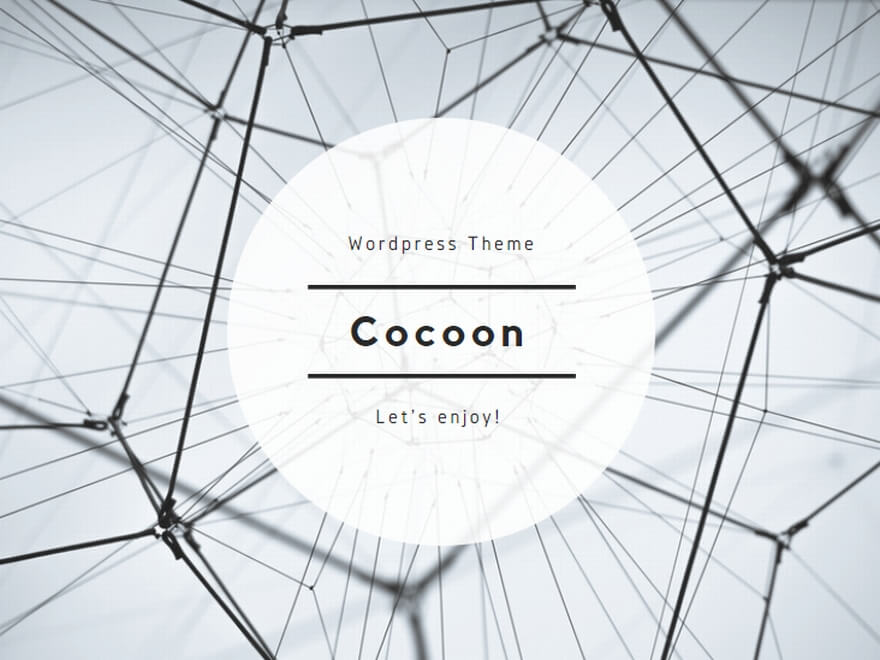
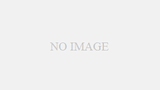
コメント